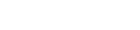FlexRadio Reverse Beacon Network & I/Q Recording How-To Guide
A FLEX-6000 series SDR transceiver or receiver can be operated as a Reverse Beacon Network node by using the DAX IQ stream feature to pass I/Q streams to CW Skimmer via the SDR-Bridge software. Recording of this I/Q data for submission to HamSCI can easily be performed as well. The FLEX-6300 and 6400 provide up to two 96KHz steams, and the 6500, 6600, and 6700 provide up to four 192KHz streams.
This guide documents the software configuration needed to skim one or more bands using a FLEX-6000 series transceiver. It assumes the user's computer already has a recent version of SmartSDR installed and working. It was written using SmartSDR v1.10.16.
Users with older FLEX series SDRs using the PowerSDR software (FLEX-1500, FLEX-3000, and FLEX-5000) can skim and record a single band by following instructions in this guide provided by FlexRadio Systems, then proceeding to the CW Skimmer Configuration section of this tutorial.
Notes
It is suggested, particularly for users of Windows 10, that you run Windows Update and install all available updates before beginning this procedure. In some cases it has been observed that major Windows updates break SmartSDR or SDR-Bridge components, and necessitate reinstallation of these programs before DAX and CAT work properly.
Users with radios capable of GPS reference clock stabilization should use this if they are able to do so, as this will result in excellent frequency stability of the recorded data.
CW Skimmer, along with SmartSDR, can consume significant system resources when many signals are on the air, as is expected during the Solar Eclipse QSO Party. Any first or second generation Core i5 or i7 quad-core CPU should be adequate for skimming several channels, and newer dual core systems are likely to work well as also. Older single and dual-core systems may not run well. A system was tested with two channels on a Core i7-2600K system with 8GB RAM, and ran very well. If the system becomes bogged down, minimize SmartSDR to reduce the CPU load.
Finally, it is possible to get the CW Skimmer/DAX interfaces into "weird" states, in which CW Skimmer is operating but is misaligned in frequency, or displays artifacts in the CW Skimmer band scope that are not seen in the SmartSDR panadapter. These issues have been observed most often following an abrupt shutdown or disconnect of the radio, but can occur in other cases as well. Below is an example of artifacts in CW Skimmer that were not seen on the radio panadapter:
In the situation in which the above screenshot was made, disabling the DAX IQ channel feeding CW Skimmer did not cause the two bright bands to disappear, as would be expected. In addition, the bands remained in place when the panadapter was tuned. Situations like this may necessitate restarting the computer and radio, or reinstalling some or all of the software. See the "Troubleshooting" link at the end of this procedure for possibly helpful resounces.
Software Installation
Several additional programs need to be installed at first. It is recommended that the default installation paths are accepted, particularly with CW Skimmer and SDR-Bridge. If they are not, additional configuration of these programs may be needed to ensure that CW Skimmer finds the updated configuration files created by SDR-Bridge for correct operation.
- Install SDR-Bridge from http://www.qrv.com/sdrbridge.html
- Install CW Skimmer from http://www.dxatlas.com/cwskimmer/ - the program will operate in trial mode for 30 days. Purchase a license to use it beyond this period.
- Download Reverse Beacon Network Aggregator from http://reversebeacon.net/pages/Aggregator+19 - this program is a portable .exe which does not require installation. Place it in any non-system folder (not in C:\Program Files or C:\Windows).
- Install the Meinberg NTP client (see next section).
Meinberg NTP Client Installation
If you plan to record the I/Q data, it is recommended to install the Meinberg NTP client from https://www.meinbergglobal.com/english/sw/ntp.htm to keep the PC's clock synchronized tightly during operation. Other NTP synchonization programs for Windows, such as Dimension 4, are also suitable. To complete this:
- Download the installer for the Meinberg NTP client from the above link, and begin the installation. Proceed until the "Files have been installed" screen:
- On this screen, the option "Want to use predefined public NTP servers?" is disabled by default. Change the option (shown above in yellow) to an appropriate region for your location.
- Complete the installation. It should be acceptable to use the SYSTEM account for the NTP client when asked.
- To ensure the NTP client is operating correctly, open the Start menu, and under "Meinberg", run "Quick NTP Status". A text window is displayed:
In this output, each line denotes an NTP server to which NTP is using for time synchronization. When NTP is running correctly and has brought the clock within a reasonable synchronization, an asterisk will be displayed at the beginning of the line for one of the NTP servers. Once this state is achieved, NTP can be considered to be running correctly.
Note that if the NTP configuration file needs to be edited, it is necessary to then restart the NTP service. This can be accomplished by using the "Restart NTP Service" option in the Start menu program group, but in recent versions of Windows, it needs to be run as administrator to work. Alternatively, from a command prompt with administrator privileges, execute "net stop ntp", then "net start ntp".
SmartSDR Configuration
The following steps are done to configure SmartSDR to send IQ data to DAX:
- Start the radio and SmartSDR. Open one panadapter for each band you intend to skim. In each panadapter, open one slice receiver. Tune each slice to a frequency near the frequency range to be skimmed. In the screen below, the SDR has been set up for skimming the CW sections of 20M and 40M:
In this example, slice A is in the 20M band, and slice B is in the 40M band. Slices cannot be moved between panadapters - if you need to do this, close the slice, and use the "+ RX" button on the left to open it in the appropriate panadapter.
- In each panadapter, click on the DAX button on the left side of the panadapter. In the menu that appears, assign each panadapter a unique DAX channel:
In this example, the DAXIQ channel for the 20M panadapter is 1, and the DAXIQ channel for the 40M panadapter is 2.
- In DAX Control Panel under "IQ Streams", enable each stream by clicking the button next to the frequency. The buttons will appear blue when enabled (shown below.) Set the Sample Rate for each channel to 96000.
The example shows a FLEX-6300, which provides two I/Q streams. Users of the FLEX-6500, 6600, or 6700 will have four streams available.
SDR-Bridge Configuration
SDR-Bridge handles the bridging of the DAX IQ data to one or more instances of CW Skimmer. Start SDR-Bridge with SmartSDR already running. SmartSDR should display a client connection announcement when this occurs. Then, do the following:
- Under the Edit menu, select Settings. In the box that appears, enter your callsign into the "Call" box for each channel (by default they are "F1EX", "F2EX", and such.) Close the window when done.
- Under the "Assign" column for each DAX channel, select the slice that was placed in each channel when SmartSDR was configured earlier:
- Click the "Skim" checkbox next to the first IQ channel to start CW Skimmer. Note that if this is the first time starting Skimmer, try this more than once if it doesn't start within a reasonable time.
- At first, CW Skimmer will likely be tuned to a frequency not within the DAX IQ frequency window. In SmartSDR, click and drag the panadapter background to adjust the panadapter frequency center. This should be enough to cause CW Skimmer to synchronize to the center frequency.
At this point, Skimmer should be actively decoding the CW signals within the passband.
Note that the Skimmer waterfall display should move smoothly, without hesitation or jerkiness. If not, it is likely that the decoder is not working properly either, and you are advised to restart it.
- To tune the 96KHz window, click and drag the panadapter in SmartSDR. The "Stream" column in SDR-Bridge gives the current passband limits. Adjust the passband to something appropriate for the CW band of the band.
- Repeat this procedure for each additional band to be skimmed. Each additional band being skimmed will open another instance of CW Skimmer.
CW Skimmer Configuration
Most of the CW Skimmer configuration is already done by SDR-Bridge, so no additional configuration should be needed to get decoding working. Additional configuration is needed, however, to enable the Telnet server in each Skimmer instance to send spots to RBN Aggregator.
- In CW Skimmer, open the View menu, and select Settings. Select the Operator tab. Fill in all of the fields correctly - in particular, it is important that your 6-character grid square is correct.
- Select the "Telnet" tab. Ensure that "Enable Telnet Server" is checked. The port and password should be left as is - this login is used by SDR-Bridge to control Skimmer when the panadapter center frequency is changed.
- Click OK to save the settings.
RBN Aggregator Configuration
The RBN Aggregator receives spots from the CW Skimmer instances and forwards them to the Reverse Beacon Network. The connection should be configured to receive spots from the CW Skimmer instances. No further configuration is needed for the connection to RBN. To connect RBN Aggregator to the CW Skimmer instances, do the following:
- Open RBN Aggregator by launching the .exe file.
- Under the "Connections" tab, enter your callsign, the password (if configured) and the port number for the first Skimmer instance, as configured in the previous step. If the port number was not modified, it should be 7310. The IP address can be left as default.
- Click Connect. After a few moments, Aggregator should display "Connected to the CW Skimmer operated by..." in green text.
- Go to the Skimmer Traffic tab, and watch spots from the primary Skimmer appear. If you see spots appearing, the primary Skimmer instance is connected to Aggregator.
- To connect the other Skimmer instance, go to the Secondary Skimmers tab. In this tab, enter the connection details for each of the second skimmers. Click the "C" button in each applicable row to connect that skimmer:
- Go back to the Skimmer Traffic tab, and ensure that spots appear from each skimmer. The number in the first column of each spot indicates which skimmer it originated from - skimmer 0 is the primary skimmer, and skimmers 1 and up (highlighted in the following screenshot) are from the Secondary Skimmers panel.
Also note that not all spots are sent to the RBN network. Only spots with a "+" between the time and frequency are sent - spots with a "-" are not sent.
At this point, configuration is complete and your Flex is running as an RBN Skimmer.
Raw I/Q Data Recording
Recordings of the raw I/Q data from the RBN nodes are valuable to the HamSCI project, and can easily be made using the built-in CW Skimmer I/Q recorder feature. A recording from a single 96KHz stream will generate about 560KB per second of data, or about 2GB per hour. Follow the procedure below to record I/Q data.
- In one of the Skimmer windows, click the I/Q Recorder icon to open the I/Q Recorder panel:
- Click the leftmost icon in the I/Q Recorder panel to select the folder where the recordings will be saved to. Use a unique folder for each Skimmer instance, as the files are not named by band.
- Click the Record button to start recording. The recording continues until the Record button is clicked again. The files are named by date/time, and are split into a new file about once every hour.
You should see the recording time incrementing. If it is not, then the recorder is not running. This is usually because the folder selected for the recording output is not writable.
- Repeat this procedure for the remaining Skimmer sessions.
Troubleshooting
For general issues getting SDR-Bridge and CW Skimmer working, refer to the excellent troubleshooting guide by Al, NN4ZZ.
Submitting recordings
After the contest ends, please follow the procedure under the "Uploading to Zenodo" section of the HamSCI Wideband Recording How-To Guide to upload the recordings. As Zenodo has a 50GB limit per data set, please upload the recording for each band as a separate data set where this makes sense. If it is not feasible to upload this much data following the contest, please contact HamSCI so we can make arrangements to get the data via another method.